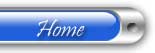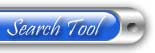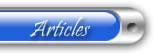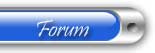|
Obtaining Your First DSI Image By Matt Taylor 06/05/2005 Preface. The Meade Deep Sky Imager is designed to be an easy to use single shot color camera. Along with it’s dedicated software, Autostarsuite, it is capable of imaging thousands of objects in the night sky with relative ease once the user understands the software settings and some of the basics of CCD imaging. This document was written to help those who are new to the DSI and/or the Autostarsuite software. If followed, step by step, it will greatly help you to obtain your first DSI image. Methods and concepts discussed in this document are very basic, the DSI and it’s software have the distinct and unique ability to take a user from knowing nothing about CCD imaging to an advanced intermediate level. It will let you allow the software to do most everything required to take a photo automatically, or the user can take control of the software and really wring the data out of the camera. This tutorial will show the new user how to use the automatic photo taking ability of the system in order to obtain a first photo. Preliminary Considerations. Balancing Your Scope. DSI images are created by stacking exposures one on top of the other, this is done for the DSI user automatically by the Autostarsuite’s Envisage software. The result of stacking is a greater signal to noise ratio, which is another way of saying the target object stands out while the noise in the exposures seems to fade away. In order for you to stack a number of exposures your mount must be able to keep an object centered in it’s field of view for an extended period of time while the camera images it, this is where proper balance comes into play. Balancing a scope for imaging can be a little different than balancing for accurate goto performance. A scope that is well balanced for imaging is referred to as a “Dynamically Balanced System”. Dynamic balance is the point reached when the user can unlock the DEC & RA locks on the mount, point the OTA toward any location in the sky, let go of the scope and it does not move. Achieving this level of balance can be a little tricky, especially if you have other accessories attached to the scope, but a good balancing system such as those sold by Meade Instruments will make the task go quickly. Focal Ratio Of Imaging System The focal ratio that the DSI is imaging at can play a major role in helping to keep the target on the CCD chip for an extended period of time and can help to minimize guiding/tracking errors. If the user is imaging with a Meade LX200 series scope at F10, tracking becomes very critical. If however the user were to reduce the focal ratio that the scope is set to, for example, to F5, well tracking and guiding is not as critical and the user has the added benefit of a larger field of view. The Meade F/3.3 Reducer/Field Flattener is the perfect choice! Without doubt the single most important accessory for the Meade SCT scope owner is the Meade F/3.3 Focal Reducer/Field Flattener. Using this reducer the DSI user will have the option of imaging at F10, F/6.48, or F/4.77. Using this reducer at F/3.07 however is not recommended as vignetteing will occur at the corners of the photo. |

|
The Meade F/3.3 focal reducer/field flattener Well known for it’s versatility, performance, and value the Meade F/3.3 Reducer/Flattener comes with a T-SCT adapter, 15mm extension, and a 30mm extension. The extensions allow the user a wide range of F ratios to use with the DSI camera, however, there are a few things you need to know to get the most out of the reducer as used with the DSI. |
|
How to use the Meade F/3.3 Reducer/Flattener with the DSI The amount of reduction delivered by the Meade F/3.3 reducer is determined by the amount of space between the CCD chip in the DSI and the reducer itself measured and expressed in millimeters. The following is a brief explanation of how to install the reducer on the DSI at various reduction factors and gives the measurements and reduction amounts for each method of install. Reduction Factor #1) Remove the 1.25” nose piece from the DSI and install the T-SCT adapter. Onto the T-SCT adapter install the reducer. In this setup the F/10 scope’s focal length will be reduced to F/6.93 @ 27mm Reduction Factor #2) Remove the 1.25” nose piece from the DSI and install the 15mm extension, then the T-SCT adapter, then the reducer. In this configuration the F/10 scope’s focal length will be reduced to F/5.23 @ 42mm Reduction Factor #3) Remove the 1.25” nose piece from the DSI and install the 30mm extension, then the T-SCT adapter and the reducer. In this configuration the F/10 scope’s focal length will be reduced to F/3.52 @ 57mm |

|
It should be noted, for the LX200 series and like SCT scopes that the reducer in any of the above configurations should be installed directly to the scope via it’s threads, however, if your scope has a microfocuser like the LX200GPS series then you may wish to opt for a 2” extension type nose piece that will fit the front of the reducer. This way you can remove the diagonal and slide the DSI/reducer combo right into the microfocuser. Here is the DSI configured as discussed here but without using the 15mm or 30mm extensions. |
|
It should also be noted that the Meade F/6.3 reducer can be used much the same way as shown in this photo with short focal length refractors in order to take advantage of it’s field flattening effects. Filters may also be installed on the 2” nose. |
|
Polar or Alt/Az Mounting The DSI can be used with either mounting option, polar or Alt/Az. Many times the question concerning the mounting method revolves around the perceived need for extended exposure times. This however is not really the case where the Meade DSI is concerned. After almost a full year in the market (as of this writing) some of the very best DSI photos that have been seen are stacks of 30 second exposures. With this in mind it is easy to understand that as long as your mount will track accurately for only 30 seconds, you can be successful with the DSI, therefore, Alt/Az mounted telescopes are just fine. With polar mounting comes the ability to take longer exposures. Drift aligning a polar mounted scope will increase this ability even more allowing for the use of very narrow filters and other imaging accessories. Using GOTO with the DSI Your scope and it’s computer drive can be a real help with imaging the night sky. Some, more advanced, computer drive systems such as the Meade LX200GPS series of scopes have features that are designed to enhance the scope’s tracking/guiding ability as well as take out or compensate for any periodic error within the DEC and RA gear systems. If your scope is one of these more advanced models and includes advanced software features, all of these should be trained and or set according to your manual prior to trying to obtain your first image with the DSI. If your scope happens to be a Meade computerized type and it’s hand controller includes the High Precision Pointing feature you should turn this feature on each time you image with the scope. Each time you GOTO an object, when HPP is turned on, the scope will first slew to a nearby star and will ask you to center the star and press enter prior to slewing on to the target. Since this star is near the intended target it can be used for focusing the DSI. Focusing The DSI The best way to focus the DSI for any given target in the night sky is to first slew the scope to a bright star near the intended target. Center the star then install a Hartman Mask on the front of the scope to aid in focusing. A Hartman Mask is basically a lens cover that fits the front of your scope and it has 3 holes in it evenly spaced around it’s edge. When viewing a star through the mask the user will see 3 stars, focus the 3 stars until they merge into 1 star and the optical system is now in focus. A Hartman Mask can be made or purchased, instructions for making one can be easily located on the web & it’s easy to make. Round holes can be used, however, triangles work better. When the mask has triangles and the star is close to focus diffraction spikes will be seen by the user. If user focuses the system until all the diffraction spikes merge into 1 then the user has achieved sharp focus. |
|
This photo shows a common type of commercially available Hartman mask, this is the one I use and it works very well. Notice that in the “Perfect Focus” exposure that there are diffraction spikes on each of the six points. If out of focus each of these spikes will have a second spike right beside it, focus until all the spikes merge and you have achieved sharp focus and your ready to continue. Note that sometimes it can be a little hard to see the spikes well enough to use them as an accurate gauge of sharp focus. On these occasions try increasing the “Auto Contrast” number from 1 to 2, this will brighten up the exposure and will usually make the spikes much easier to see. If the exposure becomes too bright to use for focusing, but it’s too dark otherwise try raising the auto contrast setting to 2 then uncheck the auto contrast check box and adjust the histogram sliders to compensate. |

|
A dark frame is a photo of the noise on the DSI’s CCD chip. This noise shows itself as tiny colorful dots all over the DSI’s exposures and is a constant that is caused mostly by heat generated by the camera. Since this noise is constant and predictable it can be removed or subtracted from normal exposures. The good news is that the Envisage software that operates the DSI can & will remove these dark frames for you prior to stacking the exposures into a final photo. It does this automatically, all you have to do is tell the software to do so. Step 1) With the DSI placed in your scope and with the front of the scope covered use the pull down “Capture Process” selection box to select the “Take Darks” capture process. Step 2) The software will now allow you to set “First Exp” & “Last Exp” time values. Set the first exposure time to 1 second and the last exp time to 2 seconds, then click START The software will display a message reminding your to cover the front of the scope. Click OK to start taking the darks, when it’s done a message will display reminding you to uncover the scope, click OK Step 3) For this example photo we will be taking 15 second exposures. So in this step, use the above info to navigate back to the “Take Darks” capture process, set the first and last dark frame exposures times to 15 seconds & take 15 second darks. When done, uncover the front of the telescope. When done the “Dark Subtract” check box will be checked. The live screen will be updating with 1 second exposures, and the 1 second exposures will look a little different than they did prior to taking darks. This is normal, so let’s continue. Slew to the target For this example we are going to image M13. If your scope is a GOTO computerized type, enter M13 and allow the scope to slew toward the target. If you have a High Precision Pointing option and have turned it on the scope will first stop at a nearby star. Center this star and focus the DSI as previously discussed using a Hartman mask or other method, then slew on to M13. |

|
Getting Your First Image Preparing the DSI The Meade DSI uses a proprietary internal cooling method that requires the camera to reach an equilibrium prior to use. The best practice to insure the camera has reached this point prior to taking dark frames is to setup the computer & camera first, allowing the camera to run while you are setting up and aligning your scope. After 15 minutes of running the DSI will have reached it’s ready point and your ready to take dark frames. Taking Darks |
|
Setting Up To Take Exposures Once the DSI has been focused on a star that’s close, allow the scope to slew to the intended target. Then follow these steps to get your first photo. It should be noted here that the method I’m going to provide uses an 8 bit file format, however, the DSI is a 16 bit camera. To get the most out of the DSI a 16 bit file format should be used and the resulting exposures should be post processed using a software that is compatible with 16 bit files, but for the purposes of this tutorial, and to help you to learn the basics of the DSI and it’s software I’m using the easiest method and file formats possible. Step 1) Insure that the target is centered in the live exposure which at this point in the imaging process should be updating at 1 exposure per second. Step 2) Draw a tracking box around a star or other prominent feature within the live exposure. DEFINITIONS “Tracking Box”: A box drawn by the user enclosing a prominent feature within the field of view, this feature (usually a star) is used by the software as a reference point for stacking exposures into a final photo. Step 3) Set the SAVE PROCESS to save your photo as a BMP file type and set the FILE SAVE process to NORMAL OPERATION. Also, during this step, is a great time to name your photo, so type M13 into the name box at the top right hand corner of the imaging software’s window. Step 4) Set the PREVIEW exposure time to 15 seconds. Step 5) Click the “Auto Exp” button. This will cause the software to make some automatic imaging settings for you. When the button once again reads “Auto Exp” it’s done making these settings. Step 6) Click on the PREVIEW button. The software will begin taking a single 15 second example exposure. On the following page is a graphic showing the DSI’s capture software. A 15 second “Preview” exposure has been taken and it is now ready for final adjustment prior to clicking on “Start” and taking the exposures. |

|
About this graphic This shows the DSI’s capture software with a 15 second preview exposure displayed and ready for final adjustment. Notice that the photo has been given a name (M13_) in the upper right hand corner, below that the “Save Proc” has been set to BMP and Normal Operation. The “Image Proc” box has been set to “Deep Sky” and the “Min Quality” & “Evaluation Count” settings have been left at their default values. The preview exposure shows a tracking box drawn around a star that will be used by the software as a reference point for stacking subsequent exposures. Now we are ready to adjust the preview exposure for best results. |
|
Adjusting The Preview Exposure Once the software displays it’s 15 second preview exposure you now have a chance to make a few adjustments to enhance the exposure and all exposures taken and stacked into your final photo. Always remember that when using the BMP file format the software is going to save the final photo just as it looks on your screen. With some simple practice you will quickly come to realize what is, and what is not, a good preview exposure, but for the purposes of this tutorial please do the following: A) Click the “COLOR” button, make sure “SOFT” is selected, click “AUTO” then click “OK”. B) Uncheck the “AUTO CONTRAST” check box. C) Adjust the histogram’s left most slider to the right to darken the background. D) Adjust the histogram’s right most slider to the left to brighten the target. Remember that the goal is not to make a photo out of this single exposure, but it is to stack allot of exposures that look just like this one into a final photo. M13 is a bright DSO target, if you adjust it to be too bright in this single exposure it will be very very bright in the final photo. After following this procedure a few times and trying different histogram settings you will quickly come to understand what is and what is not a good preview exposure. |

|
Step 7) Now that we have the single preview exposure on the screen and have adjusted the exposure to look it’s stackable best we are ready to begin the stacking process. All that remains is to click the “START” button. After clicking the start button the software will display a white screen until the first exposure is downloaded from the camera. Subsequent exposures will be perfectly stacked into position each time one is downloaded based on the prominent feature that you drew a tracking box around in a previous step. All processes from this point forward are automatic, so sit back and watch the image build on your screen. Allow the software to stack 50 exposures into a final photo for you. When the exposure count hits 50, click the “STOP” button. Your final photo named M13.BMP will be located in the C:\Meade Images file folder and is ready for final post processing if needed. Things We Did Not Set You may have noticed that we did not set any of the values for the quality control and evaluation count control boxes. This is because they are defaulted to 30% quality with an evaluation count of 5. This is fine for this example. Please note that should the camera take an exposure that does not meet or exceed the 30% quality setting, which in this case is based on the first 5 exposures taken, then that exposure will not be stacked into the final photo. To increase the quality of a final photo, simply increase the quality and evaluation count settings. This concludes this basic “Getting Your First Image” tutorial, it is my sincere hope that you have found it useful and I hope that you enjoy imaging the night sky with your DSI camera for years to come. Below are some references and website locations where you can get further help with the DSI and move into more advanced CCD imaging and post processing techniques. Getting Further Help Yahoo - I am a moderator at the Meade_DSI Yahoo group. This is not an official Meade support group but it does currently have about 2000 members who are avid DSI users and who are more than willing to help you continue into more advanced imaging techniques with the DSI. Simply join the group and post your questions, lots of help available here! Autostarsuite.net - This website is owned by the well known astrophotographer Mr. Stephen Hamilton. I moderate both the DSI and DSO forums at this site. Here, when you join for free, a gallery will automatically be created for you by the system. You can upload and share your DSI, LPI, or DSI Pro photos here and get help with anything to do with the Autostarsuite, cameras, or other related gear. |
|
Meade’s 4M Community - The 4M Community is another location where you can come together with other users of Meade cameras & other gear to share information or ideas and should be considered “Home Base” for all things Meade. There are wonderful benefits to joining the 4M Community and all are well outlined at the www.meade.com website. I’m a member & I highly recommend it! If All Else Fails Please eMail your questions or comments concerning this document to hstmatt @ sbcglobal.net I am always willing to help those who are new to the DSI/DSI Pro imaging system, however, it should be noted that I SPEAK ONLY MEADE. If your question has to do with the DSI as it relates too or is used with a Meade computerized telescope then I can help or at least point you in the right direction. If however your question pertains to using the DSI with your “XYZ” brand of telescope you will be much better served by posting your question to the Meade_DSI Yahoo group or one of the other sites listed above and getting an answer from another member who also owns an XYZ telescope. NOTE: This document was completed on 06/05/2005 by the author Matt Taylor of Palmdale California. It is released to Meade Instruments and Sky Insight for their sole use, as they see fit. No part of this document may be copied, FAX’ed, or retransmitted in any way, form, or fashion, including but not limited to electronic means without the express written consent of Meade Instruments. This document was updated by the author on 06/13/2005. Copyright © Meade Instruments & Matt Taylor, All rights reserved.
|